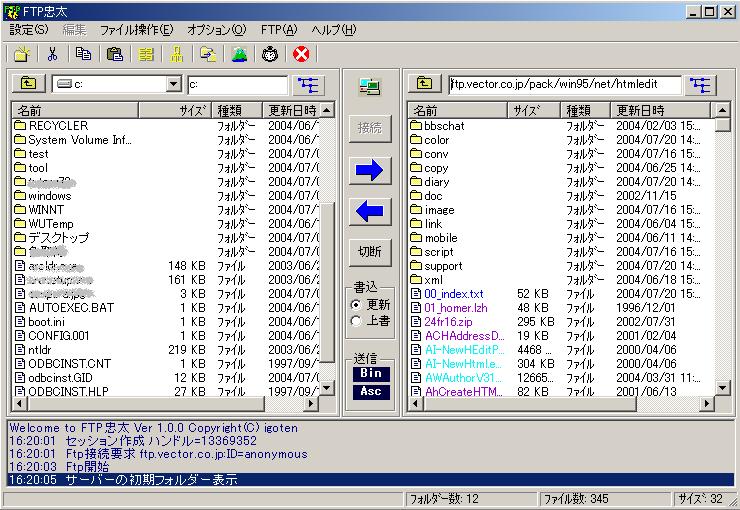「FTP忠太」はブロードバンド時代の本格的なFTPクライアントツールです。
「FTP忠太」を使用すると、FTPサーバー上でファイルをコピー&ペーストしたり、
ドラッグ&ドロップでファイルの移動が出来るなどFTPサーバーがまるで自分の
コンピューター上にあるかのように感じられます。
更にサーバー上の画像ファイルを幾つか選択して、サムネイル表示をしたり、
HTMLファイルやテキストファイルをそのままFTPサーバー上で編集することが可能です。
又FTPサーバー上のフォルダーやローカルPC上のフォルダーを、全て開いた形で表示する
ツリービュアーはファイルの更新や、フォルダーのメンテナンス時に威力を発揮します。
又ホームページのメンテナンスに使用される方の為に、強力なHTMLテキストの
リンクチェック機能を持っています。
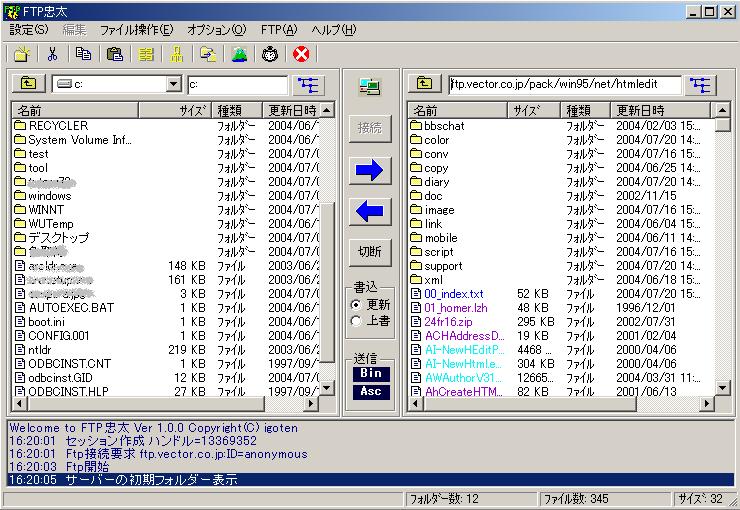
- アップロード、ダウンロードなどの基本操作は極めて簡単です。
- FTP上のファイルをコピー&ペースト出来ます。
- ローカルPCとFTPサーバー上のフォルダーを全て開いた形のツリー表示します。
- 更新モードと上書きモードに対応して、更新ファイルを色分けします。
- ファイアーウォール(プロキシ)に対応しています。
- アクセス権(パーミッション)の変更が可能です。
- HTMLファイルのリンクチェックが、ローカルPC上と、サーバー上の両方で可能です。
- フォルダーの中のリンクの無いファイルを選択して、別のフォルダーに移動します。
- 自動(時間指定)のアップロード、ダウンロードが可能です。
- ローカルPC上とサーバー上のテキストファイル、HTMLファイルを直接開き、編集出来ます。
- ローカルPC上とサーバー上の画像ファイルをサムネイル表示します。
- ファイルを種類によって色分けして表示します。
- アップロード、ダウンロードはドラッグ&ドロップに対応しています。
- テキストモードとBinaryモードの自動切換えが可能です。
- サーバーの標準時間とローカル時間の切り替えが可能です。
- サーバーに直接FTPコマンドを送ることが可能です。
- サーバーから切断されても自動的に再接続します。
- 起動時引数によって他のアプリケーションからコントロールが可能です。
- Sift-Jis ->EUC変換、EUC->Shift-Jis変換を行います。

-ホームページアップロード、ダウンロード編-
今あなたのPCがインターネットに接続しているとします。
プルダウンメニューの一番左の「設定」をクリックします。
メニューの中のサーバーの設定をクリックします。
サーバーの設定ウィンドウの中の「管理用の名前」に適当な文字を入れます。

|
次の3つはプロバイダーから連絡が有った項目です。
プロバイダーからのメールから項目を選んでコピー&ペーストすると楽です。
|
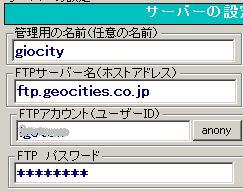
|
「FTPサーバー名」に入力します。「FTPサーバー名」は
ホストアドレスとも呼ばれます。
たとえばYahoo giocityの場合「ftp.geocities.co.jp」となります。
頭に「ftp.....」と付くのが特徴です。「FTPアカウント」に入力します。
「FTPアカウント」はユーザーIDとも言います。
ほとんどの場合あなたの希望の名前で、最終的にプロバイダーから
連絡があります。
次にパスワードを入力します。

|
「新規/登録ボタン」を押します。
|

|
「閉じる」ボタンを押します。
|

|
画面中央の「接続」ボタンを押します。
|

|
画面中央の「←」「→」が青くなればプロバイダーの
サーバーと接続が完了です。
|
|
|
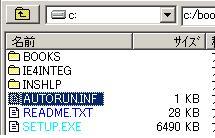
|
送り側のファイルを選択します。
|
|
|
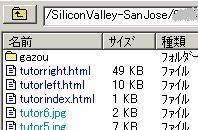
|
FTPサーバーのフォルダーを選択します。
|
|
|

|
中央の「→」を押すとアップロードが開始されます。
|

|
これでおしまいの場合は「終了」を押します。
違うプロバイダーに接続する場合は「切断」を押します。
|
ダウンロードの場合は右のリストの中からダウンロードしたいファイル
又はフォルダーを選択して、次に左のPCのリストの中から、
ダウンロードしたファイル又はフォルダー
を入れたいフォルダーを選択し、「←」を押します。
アカウントを持たないあなたに(anonymouse編)

|
|
|
FTPサーバーの中にはアカウントやパスワードなしで接続できるものが
あります。
microsoftやVector等がそれにあたります。
これらはデフォルトで「サーバーの設定」に登録してあります。
microsoftは少し繋がりにくい場合がありますので今回は
Vectorサイトに繋いでファイルをダウンロードしてみましょう。
プルダウンメニュ−>「設定」を
クリックして「サーバーの設定」を選択しますサーバー設定ウインドウ
の中の「登録データー」のVectroをクリックします。
「閉じる」ボタンを押します。
ウィンドウ中央の「接続」ボタンを押します。
ここでVectorのFTPのフォルダーが表示されます。
この中の「Pack」をダブルクリックします、次に
「Win95」−>「Net」−>「Htmledit」
とダブルクリックします。
ここで「00_index.html」をダブルクリック
してみて下さい。このフォルダーのコンテンツを見ることが
出来ます。
|

|
|
|
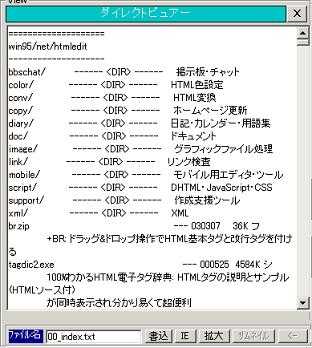
|
|
|
ウィンドウ中央の「接続」ボタンを押します。
ここでVectorのFTPのフォルダーが表示されます。
この中の「Pack」をダブルクリックします、次に
「Win95」−>「Net」−>「Htmledit」
とダブルクリックします。
ここで「00_index.html」をダブルクリック
してみて下さい。このフォルダーのコンテンツを見ることが
出来ます。
次にテキストが表示されている「ダイレクトビュアー」を閉じてから、
右側のリストのスクロールバーを下まで
下げて、「tutor.lzh」をクリックします。次に「←」を押すと
「tutor.lzh」がダウンロードされます。
(tutor.lzhは私がベクターに公開している、「HTML忠太」です)
このようなサーバーに接続する場合はエチケットとして
パスワードの代わりに自分のメールアドレスを入れます。
|
プルダウンメニューの「設定」−>「転送モード自動設定」を選択します。
「転送モード自動判別設定」のウィンドウが表示されます。
FTPサーバーの場合転送モードは、アスキーモードまたはバイナリーモードの
いずれかになります。
画像などは、バイナリーモードで、HTMLテキストや
通常のテキスト文章はアスキーモード(テキストモード)で転送されます。
この設定ウィンドウのリスト表示は、テキストモードで送信するファイルの
拡張子が表示されています。ほとんどの場合このデフォルトの設定で十分であると
思いますが、特殊なファイルをテキストモードで送信したい場合は、このリスト
に追加します。
[68] 「テキストモード送信リスト」
テキストモードで送信されるファイルの拡張子のリストが表示されます。
[69] 「テキストモード送信ファイル追加」
このボタンを押すと横のテキストボックスにインプットした
ファイルをテキストモード送信のリストに追加します。
[70] 「全てASKIIで」
ここにチェックを入れると、ファイルは全てアスキイ(テキスト)モードで
送信されます。
[71] 「全てBiaryで」
ここにチェックを入れるとファイルは全てBinaryで送信されます。
[72] 「送信しないリスト」
送信しないファイルの拡張子のリストが表示されます。
[73] 「送信しないファイル追加」
このボタンを押すと横のテキストボックスにインプットしたファイルを送信しないリスト
に追加します。
[74] 「リストの削除」
「テキストモードで転送」リストボックス又は「転送しないファイル」
リストンボックスのいずれかの選択された項目を削除し
設定を保存します。
[75] 「デフォルトに戻す」
設定をデフォルトに戻します。
[76] 「テキストボックス」
追加したいファイルの拡張子を入力します。
[78] 「説明表示Box」
説明が表示されています。
会社内のプロキシサーバーからの接続は少し複雑です。
先ずサーバーの設定は上の場合と同じです。次に
プルダウンメニュー −>「プロキシの設定」を選択します。
[79 ] の「プロキシ使用」にチェックを入れます。
[81] に「プロキシ名」を入れます。
「1*2.**.1.2*2」このようになります。
次に[82] にプロキシのポート番号を入れます。
「21**」の様に入れます。
更にプロキシユーザー名がある場合は[83] に、
プロキシパスワードがある場合は[84] に記入します。
このウインドウを閉じ「接続」を押します。
これで接続出来ない場合は少々面倒です。
「FTP忠太」はさまざまなプロキシのために一応、
FTP接続時のインターネットハンドル作成時のProxyNameに直接値を設定が
出来るようにしています。
記の設定の場合ProxyNameは「ftp=ftp://1*2.**.1.2*2:21**」となります。
このようなProxyNameを直接設定したい場合は、プルダウンメニュー−>「FTP」を選択します。
FTPCommandウィンドウの下の方の「ネットワークコネクション時に使用」にチェックを入れます。
ProxyNameを横のテキストボックスに入れます。
TPCommandウィンドウを閉じて再度接続を押します。
(注意) プロキシなどの設定がうまくいかない場合
「接続」を押すと「FTP忠太」の
「切断」ボタンや「中止」ボタンが押せない
状態になります。この場合はウィンドウ
右上のXを押して、一旦プログラムを終了させます。
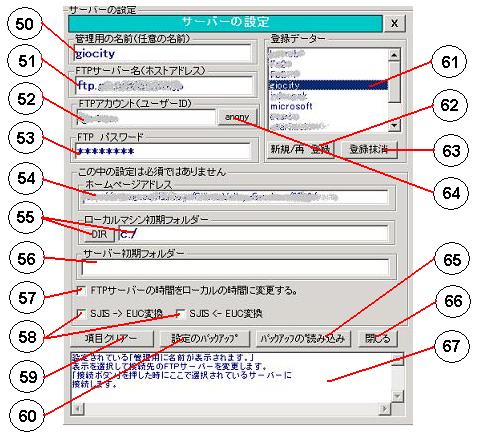
|
新しいサーバーの設定
プルダウンメニューの「設定」−>「サーバーの設定」選択します
ホームページなどの場合は [51]-[53] 番までが必須です。
[50] 「管理用の名前」に好きな名前を付けます
、同じ名前は使用できません。
(例)ニフティ、ジオシティ 等わかり易い名前。
[51] 「FTPサーバー名」にプロバイダーなどから
連絡されたFTPサーバー名を入れます。
FTPサーバー名」はホストアドレスなどとも呼ばれます。
(例)ジオシティ ftp.geocities.co.jp
(例)マイクロソフト ftp.microsoft.com
(例)インフォシーク ftp.isweb.infoseek.co.jp
(例)ベクター ftp.vector.co.jp
(例)IPアドレスも可 2**.2**.**.** 等
[52] 「FTPアカウント」にプロバイダーから
連絡をされたアカウントを入れます。
「FTPアカウント」ユーザーIDとも呼ばれます。
誰でもがアクセス出来るFTPサーバーには通常「anonymous」と入れることが
エチケットになっています。横のanonymousのボタンを押すと
テキストボックスにanonymousと入ります。
[53] 「FTPパスワード」プロバイダーから
連絡を受けたパスワードを入れます。
誰でもがアクセス出来るFTPサーバーには通常自分のメールアドレスを入れることが
エチケットとなっています。
「オプション設定」−>「その他の設定」でメールアドレスを設定すると、
「FTPアカウント」の設定でanonymousのボタンを押すとパスワードに自動的に
メールアドレスが入ります。
ここに入れたパスワードは簡易暗号で保存されます、大事なパスワードの場合は
ここに設定せず接続の度に表示される、ダイアローグウインドウに入力します
[54]「ホームページのURL」
この項目は必須ではありませんここにホームページのURLを登録しておくと、
FTPサーバー上のHTMLテキストを編集した後、インターネット・エクスプローラーで
簡単に見ることが出来ます。
[55]「ローカルマシンの初期フォルダー選択ボタン」
ローカルPCの初期フォルダーを設定します。[65]をご覧下さい。
[56]「FTP初期フォルダーの設定」
この項目は必須ではありません、この項目を設定すると、FTPサーバーに接続した時
FTPサーバーのフォルダーが設定のフォルダーにセットされます。
この項目を設定 しない場合は初期フォルダーは、「ホストアドレス」なります。
[57]「サーバーの時間をローカル時に変換する」
FTPサーバーによってはファイル作成時間を標準時間で返すものがあります。
この場合ここにチェックを入れると標準時間がローカル時間に変換されます。
サーバーがローカル時間を返すのか標準時間を返すのかは、試しにファイルを
アップロードして時間を見ると判断できます。
[58]「SJIS->EUC、SJIS<- EUC変換」
SJIS->EUCにチェックを入れるとFTPサーバーにアスキー転送を行う時
文字コードをSift-JISからEUC変換します。
サーバーのOSがUNXなどの場合にこの機能を使用します。
SJIS<-EUCにチェックを入れるとFTPサーバーからアスキー転送を行う時
文字コードをEUCからSift-JISに変換します。
[59]「項目クリアー」
各項目を全てクリアーします。設定は保存されません。
[60]「設定のバックアップ」
設定がバックアップされます。これを行うと。
何らかの原因で設定ファイルが消えてもバックアップファイルから
読み込めるようになります。時々バックアップしましょう。
バックアップファイル名は FTPSET+年月日+時間+拡張子となります
たとえば2004年の8月12日13時12分52秒にバックアップ
した場合は、ファイル名はFTPSet20040812121252.txtとなります。
[61]「登録表示リストウインドウ」
登録されている、FTPサーバーの管理名が表示されます。
この項目を選択すると、その設定が呼び出され、接続先の
FTPサーバーのい情報がセットされます。
設定内容の変更時にも選択します。
[62]「新規/再 登録」の
ボタンを押すと設定が保存されます。
基本設定はこれだけです、プロキシ、ファイアーウォール等を使用していない場合は
これだけの設定でプロバイダーに接続が可能です。
[63]「登録の抹消」一度登録した情報は、
このボタンの上のリストボックスに表示されます。
この表示を選択肢、「登録の抹消」ボタンを押すと、登録が取り消されます。
[64]「anonymouseボタン」
ユーザーアカウントに「anonymouse」の文字が入ります。
メールアドレスが設定されている場合、パスワードにメールアドレスが入ります。
[65]「ローカルマシンの初期フォルダー」
この項目は必須ではありません、この項目を設定すると、FTPサーバーに接続した時
ローカルマシンのフォルダーが設定のフォルダーにセットされます。
この項目を設定 しない場合は初期フォルダーは、「C:」なります。
[66]「バックアップ読み込みボタン」
[59]でバックアップしたファイルを読み込みます。
[67]「ヘルプウィンドウ」
ボタンやテキストボックスにマウスが当たると、ヘルプを表示します。
[67]「閉じるボタン」
このウィンドウを閉じます
[注意]
設定を変えそれを記憶したい場合は、[62]の「新規/再 登録」を押します。
「新規/再 登録」を押さない場合は、設定は保存されませんが、
プログラムを終了するまで設定は有効になっています。
プルダウンメニューの「設定」−>「プロキシの設定」を選択します。
[78] 「パッシブモード」
パッシブモードを選択する場合はにチェックをします。
[79] 「プロキシ使用」
FTPサーバーがプロキシ経由の場合はにチェックをします。
[80] 「ローカルにはプロキシを使用しない」
「プロキシ使用」にチェックを入れた場合でも、ローカルの接続には
プロキシを使用しない場合はここにチェックを入れます。
[81] 「TISプロキシ名」
プロキシ使用の場合プロキシ名を入れます。
[82] 「プロキシポート番号」
プロキシを使用した場合のプロキシのポート番号を入れます。
[83] 「プロキシユーザー名」
プロキシのユーザー名が設定してある場合は入力します。
[84] 「プロキシパスワード」
プロキシパスワードが設定してある場合は入力します。
「FTP忠太」はテキスト又はHTMLテキスト文の編集モードを内蔵しています。
基本的にHTMLテキストは「HTML忠太」などのテキストエディターを使いますが
リンクの修正を簡単にしたい、タグなどの修正をしたいなど簡単なテキストの
修正はこのモードで可能です。
ファイルを編集したい場合は、ローカルマシン、FTPサーバー上のファイル
にかかわらず、編集をしたいファイルをダブルクリックします。
画像以外のファイルは「ダイレクトビュアー」に表示され編集が可能となります。
このメニューはプルダウンメニューとマウスの右クリックで呼び出されます。
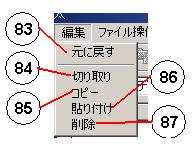 [83] 「元に戻す」
[83] 「元に戻す」
編集を元に戻します。
[84] 「切り取り」
選択文字を切り取ります。
[85] 「コピー」
選択文字をコピーします。
[86] 「貼り付け」
コピー又は切り取られた文字を貼り付けます。
[87] 「削除」
選択した文字を削除します。
編集した文章を登録したい場合は、「書込」ボタンを押します。
編集して再書き込みを行った、FTP上のHTMLファイルをインターネット・エクスプローラー
で確認したい場合は、「設定」−>「サーバーの設定」で「ホームページのアドレス」
を入力します。このアドレス(URL)が設定してあると、「書込」の横の「IE」のボタンを
押すと編集後のファイルをインターネット・エクスプローラーで確認することが出来ます。
(注意) インターネット・エクスプローラーには
キャッシュという機能があります。
キャッシュは一度読み込んだHTMLを記憶しておいて、それを次のブラウズ時に
表示するものです実際にはHTMLファイルを修正したにもかかわらず、
インターネット・エクスプローラー上の
表示が変わらないのはこのキャッシュが働いているからです。
このような場合は、インターネット・エクスプローラー上の矢印が二つ回っている、
「更新」ボタンを押します、こうすると新しいファイルが読み込まれ、
最新の情報が表示されます。
[88] 「フォルダーの作成」
作成されるフォルダーは、ローカルPCと
FTPサーバーで
最後にフォルダーが
選択された方になります。ローカルPCが
最後に選択されると、メニューは
「ローカルPC上のフォルダーの作成」となり
FTPのフォルダーが最後に選択された場合は
「FTPサーバー上にフォルダーの作成」となります。
この項目を選択すると、インプットボックスがされます。
ここに作成したいフォルダーのフルパスを記入し、
実行ボタンを押します.
[89] 「フォルダー及びファイルの削除」
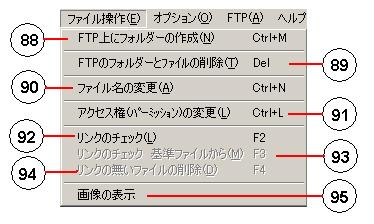
|
[ローカルPCのフォルダー又はファイルの削除]
ローカルPC上とFTPサーバー上の選択されているファイル又は、
フォルダーを削除します。
ローカルPC上のファイル又はフォルダーは全てごみ箱に入れられます。
間違って削除した
場合は、ごみ箱から戻してください。
[注意]
ローカルPC上のファイルを削除する場合、削除のスピードが遅く感じることがあります
これはファイルをごみ箱に移動している為です。ただしフォルダーごとファイルを削除すると
ファイルの数に関係なく、削除は高速になります。
[FTPサーバー上のフォルダー又はファイルの削除]
FTPサーバー上のファイル又はフォルダーは、全て開かれた形のツリー表示で確認ウインドウ
が出ます、十分確認の上削除願います。
FTP上のファイルは間違って削除しても、元に戻りません時々バックアップをとることを、
強くお勧めします。
|

|
「ファイル又はフォルダー名の変更」
選択されたローカルPCとFTPサーバー上のファイル名を変更します。
FTPサーバーに接続してファイル又はフォルダーを選択した後
プルダウンメニュー−> 「ファイル操作」−>「アクセス権(パーミッション)の変更」
を選択するとパーミッションウィンドウが表示されます。
[97][98][99] 「アクセス権者」
個人、グループ、その他の中のどの
アクセス権の設定か示します。
[100][101][102]
「r」はreadable(読み込み可能)
「w」はwritable(書き込み可能)
「x」はexecutable(実行可能)
です。
[103] 「アクセス権の表示」
rにチェックがあれば4。
wにチェックがあれば2。
xにチェックがあれば1となりこの合計が書かれます。
[104] 「アクセス権の表示」
本人、グループ、他人のアクセス権が、並べて記載されます。
「-」はチェックなしで否定です。
[105] 「アクセス権をの表示」
[103]のアクセス権を並べて表示します。実際にこれがサーバーに送られます。
[106] 「アクセス権の変更の実行」
FTPサーバー上のファイル又はフォルダーを指定して、このボタンを押すと
設定したアクセス権(パーミッション)が書き込まれます。
パーミッションの説明については、パーミッションウインドをの下に簡単な説明が
ありますのでご覧ください。
[92] 「リンクのチェック」
ローカルPC、FTPサーバー共にリンクをチェックしたいフィルを選択します、
複数選択も可能です。
ローカルPC、FTPサーバー共にリンクをチェックしたいフィルを選択します、
複数選択も可能です。
リンクのチェックが始まると「ダイレクトビュアー」ウインドウと「リンク表示」
ウインドウが表示され「リンク表示」ウインドウはファイル上でリンクを調べた
項目を表示します。
リンク先がある場合は、「OK−リンク先」と表示され[135]
リンクが無い場合は「NG−リンク先」[136]
と表示されます。
また「ダイレクトビュアー」にはHTMLテキストが表示されリンクが存在するリンク表示は青色で[138] 、
リンクが存在しないリンク表示は赤色[137] で表示されます。
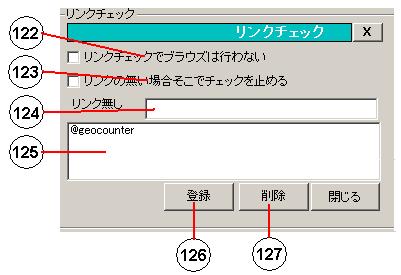
|
HTMLファイルの中にURLへの直接のリンクがある場合「FTP忠太」は、
実際にそのリンクのブラウズを行ってリンクチェックを行います。
ブラウズに依るリンクチェックを行いたくない場合は、 [122] にチェックを入れます。
こうするとブラウズは行われず、直接リンクは全て有効と判断されます。
複数のファイルが選択された場合は、最後のHTMLのみが
表示されます、リンクが無い場合、そのファイルで一旦
チェックをストップさせたい場合は、プルダウンメニュー ->「オプション」
−>「リンク設定」を選択して 「リンクなしの場合そこでチェックを止める」
[123] にチェックを
入れます。こうすると、複数ファイルを選択した場合でも、
リンクが不明の記述があるファイルで
処理が止まります。
この状態でダイレクトビュアーを見ると、
リンク不明の記述の文字が赤く表示されて一目で確認することが出来ます。
ファイルの内容を変更したい場合は、
ここで修正を行い書き込むことも可能です。
|
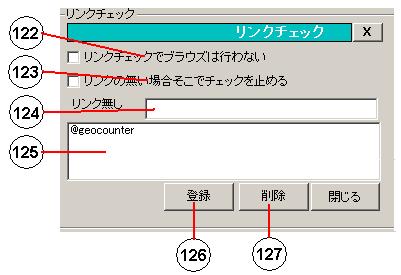
|
|
|
PCがインターネットに接続していない場合や、直接リンクでのブラウズに
時間がかかる場合は、ブラウズによるチェックを行わない方法があります。
[122] にチェックを入れます、
こすると直接リンクのブラウズは行われず直接リンクは正常と判断します。
|
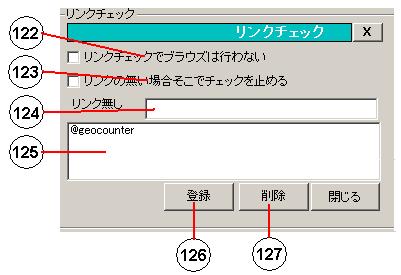
|
プルダウンメニュ−>「リンク設定」を選択するとリンクチェックウインドウが表示されます。
無料ホームページなどの場合プロバイダーが広告やその他のリンクをHTMLテキストに
挿入します「リンク無し」にはそのようなリンクチェックをしたくないリンク先名を
[124] 入れ登録を押す事により
それらのリンクチェックをスキップさせます。
又上の「リンクの無い場合そこでチェックを止める」にチェックが入っている場合、
リンク無しでチェックがストップした状態で、自動的に「リンク無し」テキストボックスにリンクの無い
リンク先が挿入されます。
この状態で[126] 登録ボタンを押すとそのリンク先が登録され、
次のチェックからそのリンク先はスキップされます。
[125] のリストの中の項目を選択して、
[127] の削除ボタンを押すと、リストの選択項目が削除されます。
|
[93] このチェックはローカルPC上のみ可能です
このモードはあるフォルダー内の基準ファイル(通常はindex.html)を基点にリンクを全て辿って、
フォルダーの中にリンクに必要なファイルがあるかどうかを調べます、フォルダーの中に参照の
リンクがあると、参照されるファイルのアイコンを青く表示します。このチェック後に
「リンクの無いファイルを削除する」を実行するとどこからも参照されないファイルは、
別のフォルダーに移動します。
このチェックの準備として、先ず任意の名前のフォルダーを作成して、その下にチェックしたい
ファイルとフォルダーを全て入れます。
FTPサーバーにアップロードしてあるファイルとフォルダーを全て一つのフォルダーに入れるイメージです。
リンクチェックの先頭は通常は一番上のフォルダーのすぐ下にある index.html ですが
ここにindex.htmlが無い場合は、入力ウィンドウが開いて任意のHTMLファイル名を入力できます。
下の図は実行結果です。
[139] リンクが有るファイルは青に表示されます。
[140] リンクの無いファイルのは変わりません。
(注意)
このチェックはまた、HTMLテキストの中のリンクを全てチェックしています。このチェックは
プルダウンメニューのリンクチェックと同じですが、アルゴリズムを若干変えています。
このリンクチェックの結果は[141] リンクの無いファイルの
一覧に表示されます。
チェックするフォルダーの中に「Back」というフォルダーが有ると、そこのフォルダーはチェックをしません
このフォルダーは「リンクの無いファイルの削除」の時にリンクの無いファイルを
待避させる為のフォルダーです。
このモードはどこからもリンクの無いファイルを「Back」と言う他のフォルダーに移動するモードです。
「リンクチェック 基準ファイルから」を行った後、リンクの無いファイルが見つかった場合、
プルダウンメニュ−>「ファイル操作」 −>「リンクの無いファイルの削除」を選択します。
一番上のフォルダーの下に「Back」と言うフォルダーが自動的に作成され、
どこからも参照の無いファイルが「Back」のフォルダーの下に移動されます。
ファイルを「Back」フォルダーに移した後再び「リンクのチェック」を行います、
このチェックでエラーが起きなければ終了ですが、エラーが発生した場合は、
ファイル名が「大文字」と「小文字」などの違いにより、リンク無しとして「Back」
フォルダーに移動した可能性があります。
この場合は、必要なファイルを「Back」フォルダーより戻しファイル名を訂正します。
最後の「Back」フォルダーを移動または消去します。
安全のために「Back」フォルダーは違う場所に保存しておく事を推奨します。
(注意)
Java等で画像などのリンクを変数にしている場合はこれらのリンクチェックでは検出
出来ませんのでご注意ください。
「Back」と言う名前のフォルダーはリンクチェックの対象から除外されています。
プルダウンメニュ−>「オプション」 −>「ログ表示」を選択すると
FTPの開始、切断、ファイルのアップロード、ダウンロード
削除などのログが表示されます。
ログはある程度大きくなると、自動的に実行ファイルのあるフォルダーの中に
FTPlogback.logという名前で待避されます、このファイルはずっと蓄積されていきますので
適当なときに消すなり、テキストエディターで整理してください。
プルダウンメニュ−>「オプション」 −>「その他の設定」を選択すると
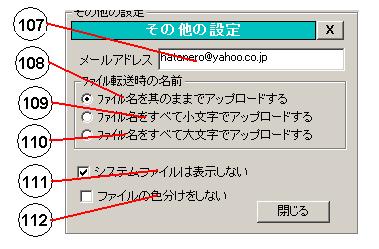 ファイル名転送時の名前を
ファイル名転送時の名前を
[108] 「其のままアップロード」、
[109] 「ファイル名を全て小文字で」
[110] 「ファイル名を全て大文字で」の中から
選択できます。
[111] システムファイルは表示しない
この設定をONにするとローカルPC上の
「sys 、com 、bin 、lnk」 の拡張子が
付くファイルを表示しません。
[112] ファイルの色分けをしない、この設定をONにすると、
リスト上のファイルの色分けが行われません。
ローカルPC又はFTPサーバー上の画像ファイルを複数選択して
プルダウンメニュ−>「ファイル操作」 −>「画像の表示」を選択すると
選択された画像がサムネイル表示されます。選択できる最大の画像数は200です。
また表示された」サムネイルの個々の画像をダブルクリックすると、個別の画像が表示されます。
更に個別の画像をクリックすると再びサムネイルが表示されます。
プルダウンメニュ−>「アップロード−>ダウンロード予約」を選択すると予約ウインドウ
が表示されます。
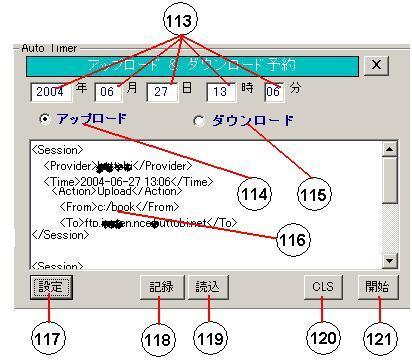
|
予約の手順は次のようになります。先ずFTPサーバーに接続します。
[113] アップロード又はダウンロードしたい時間を設定します。
年は4桁、その他は2桁の時間を入力します。設定にはワイルドカード「*」が使用できます。
たとえば、日の欄に「**」と入れるとその月の毎日設定した時間にアップロードします。
[114] かダウンロード[115] かをラジオボタンで選択します。
アップロード又はダウンロードしたいファイル又はフォルダーを選択します、
アップロード又はダウンロード先のフォルダーを選択します。
この状態で設定[117] を押します。
設定状態が上の表示ウィンドウ[116]に表示されます。
記録[118] を押します。
FTPサーバーに接続されている場合は接続を切断します。
このまま実行[121] を押すと待機モードとなり、
時間が来ると、設定が実行されます。
待機モードの時は、上部の時計が赤くなります。
一度「FTP忠太」を終了した場合は「読込」[119]
ボタンを押すと前設定が読み込まれます。
アップロード又はダウンロードが完了すると<Session >、のタグが<Session End>に変わります。
(注意)
これらの設定は[116]の表示ウィンドウに直接テキストを書き込むことにより、FTPサーバーに
接続することなく行う事が出来ます。
設定のプロトコール(書式文法)は次の様になっています。
<Session>
<Provider>giocity</Provider>
<Time>2004-09-28 12:49:11</Time>
<Action>Download</Action>
<From>/a1/b1/test.html</From>
<To>c:/data</To>
<From>/a1/b2/test2.html</From>
<To>c:/data</To>
<From>/a1/b1/test.html</From>
<To>c:/data</To>
</Session>
|
セッションの開始宣言
プロバイダーの宣言(サーバーの管理用の名前)
時間指定、日にちと時間の間にスペースが必要
アップロードかダウンロードか
どのファイル又はフォルダーを
どこに入れるか
どのファイル又はフォルダーを
どこに入れるか
どのファイル又はフォルダーを
どこに入れるか
セッションの終了宣言
|
<>内はHTMLタグと同じです。タグの外の空白や
改行は全て無視されます、これもHTMLテキストと同じです。
<Session>は続けて</Session>の後に幾つでも書けます、
時間は前後しても同じ時間でも構いません、
同じ時間の場合は、テキストの上のほうから実行されます。
|
ファイル単位で文字コードの変換を行います。
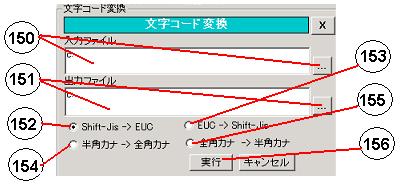
|
[150] [入力ファイル]変換もとのファイルを指定します。
[151] [出力ファイル]変換先のファイルを指定します。
[152] [Shift-Jis -> EUC]Shift-JisからEUCコードの変換します。改行もCRLFからLFに置き換えられます。
[153] [EUC -> Shift-Jis]EUCからShift-Jisに変換します。
改行もLFからCRLFに置き換えられます。
[154] [半角カナ -> 全角カナ] 半角カナを全て全角カナに置き換えます。
[155] [全角カナ -> 半角カナ] 全角カナを全て半角カナに置き換えます。
[156] [実行]変換を実行します。
|
FTPコマンドをサーバーに送ることが出来ます、FTPコマンドを送ることにより、
ファイルの消去、フォルダーの表示等が直接行えます。ただしこれは上級の操作になり、
FTPCommandの知識が必要です。
プルダウンメニュ−>「FTP」を選択します。FTPコマンドの実行画面が表示されます。
実際に「FTP忠太」がLISTコマンドなど行った結果が表示されている場合は、「CLS」
を押して画面をクリアーします。
FTPCommandはサーバーにより受け付けるコマンドが違います、
先ずHELPを実行してどのようなコマンドを受け付けるのか調べます。
コマンドはプルダウンリスト[130] の中から選択することも可能です。
[130] の中に直接コマンドを書き込むことも可能です。
実行結果がテキストボックス[128] に表示されます。
「ネットワークコネクション時に使用」の設定はFTPコマンドとは関係が有りません。
「ネットワークコネクション時に使用」は「社内のプロキシサーバーからの接続」の項をご覧下さい。
|
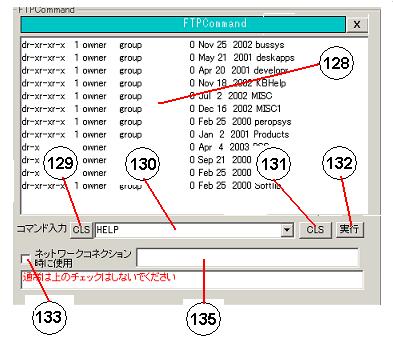
|
これらのボタンはプルダウンメニューの各項目と同じ働きをします。
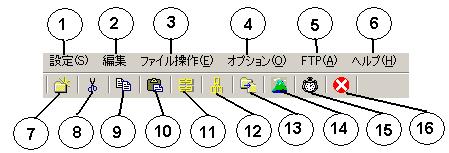
|
[1] [設定メニュー] サーバーの設定、転送モードの設定、
プロキシの設定、接続のショートカットが選択できます。
[2] [編集メニュー] テキストエディターの編集モード選択です。
[3] [ファイル操作] ローカPC、FTPサーバーのファイル操作の選択が出来ます。
[4] [オプション] オプション選択です。
[5] [FTP] FTPコマンドの発行ウィンドウが表示されます。
[6] [ヘルプ] ヘルプウィンドウが表示されます。
[7] [フォルダー作成ボタン] ローカルPCと、FTPサーバー上にフォルダーを作成します。
[8] [ファイル又はフォルダー削除ボタン] ローカルPCと、
FTPサーバー上にフォルダー又はファイルを削除します
[9] [コピー] ファイル又はフォルダーのコピーを行います。
[10] [貼り付け] コピーしたファイルを貼り付けます。
[11] [リンクのチェック] ローカルPCと、FTPサーバー上のHTMLファイルのリンクをチェックします。
[12] [リンクチェック] 基準ファイルから--基準ファイルからのリンクチェックを行います。
[13] [リンクの無いファイルの削除] リンクの無いファイルを削除します
[14] [画像の表示] 選択されたローカルPCとFTPサーバー上の画像ファイルをサムネイル表示します。
[15] [アップロード、ダウンロード予約表示] アップロード又はダウンロードが予約されると赤くなります。
[16] [ストップボタン] 処理の中断を行います。
|
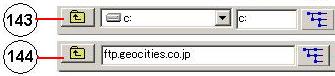
|
[144] ローカルPCとFTPサーバーのリスト表示の左上に、UPDirボタンがあります。
[145] これを押すとリスト表示は一つ上のフォルダーを表示します。
|
ローカルPCとFTPサーバーのリスト表示の右上にツリー表示ボタンがあります。
このボタンを押すと現在選択されているフォルダーをツリー表示します。
(注意) フォルダーの中には10、000以上のファイルが
あるフォルダーがあります。
このようなフォルダーを全てツリー表示するには時間がかかります、もし時間がかかって
待てない場合は、Stopボタンを押します、Stopボタンが押されるとFTP忠太は処理を止め
現在までに読み込んだファイルとフォルダーをツリー表示します。
ツリー表示した状態でリストのフォルダーを選択すると、そのフォルダーがツリーに
展開されます。
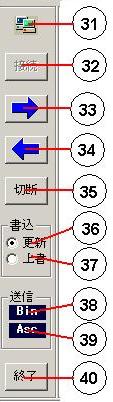
|
[31] 接続表示イメージ 接続状態を表します、灰色になって時は接続されていません。
[32] 接続ボタン FTPサーバーと接続する時に押します。
[33] アップロードボタン Uploadの時に押します。
[34] ダウンロードボタン Download時に押します。
[35] 切断ボタン サーバーとのコネクションを切断します。
[36] 更新選択ボタン 更新モードを選択すると新しいファイルのみが上書きされます。
[37] 上書き選択ボタン 上書きモードを選択するとすべてのファイルが上書きされます。
(注意)
ダウンローど又はアップロード時において、更新モードを選択した場合、
選択されたリストのファイルの頭に付いているファイルのマークが
黄色く表示されるとファイルが更新され、青く表示されるとファイルが
古いため更新されなかったことになります。
[38] バイナリ−送信表示 バイナリ−モードで転送されていることを示します。
[39] アスキー送信表示 アスキーモードで転送されていることを示します。
この表示はフィルの転送モードを示します。
実際に転送されている時にダイナミックに変わります。
[40] 終了ボタン プログラムを終了します。
終了の場合は切断ボタンを押す必要は有りません。
プログラムが切断してから、終了します。
|
[41] 状態表示ウィンドウ アップロードしたファイル名などの情報を表示します。
[42] ファイル表示 選択されたファイルやフォルダーを表示します。
[43] フォルダー表示 ツリービュアーで表示されたフォルダーの総数等を表示します。
[44] ファイル表示 ツリービュアーで表示されたファイル数等を表示します。
[45] サイズ表示 ファイルのサイズの総数等を表示します。
ドラッグ&ドロップによるローカルマシンのフォルダー及びファイルの移動
ローカルマシンのファイル又はフォルダーはリストビューアー上でドラッグ&ドロップで
移動が可能です。
またコピー&ペーストによりフォルダー及びファイルのコピーが可能です。
ドラッグ&ドロップによるFTPサーバー上のファイルの移動
FTPサーバー上のファイルもドラッグ&ドロップで移動が可能です。
ただしフォルダーの移動は出来ません。
フォルダーを移動させたい時は、コピー&ペーストを使用し、ペースト後に
元のファイル又はフォルダーを消去します。
FTPサーバー上でドラッグ&ドロップを行うと、FTP忠太は一旦選択されたファイルを
ローカルPC上にコピーしその後指定のFTPサーバー上にアップロードします。
更にアップロードが成功したファイルの元のファイルを、FTPサーバー上から消去します。
すなわち通常オペレーターが行う作業を一括して行います。その為たくさんのファイルや
大きなファイルを、ドラッグ&ドロップした場合は時間がかかる場合があります。
これはコピー&ペーストの場合も同じで、一旦選択されたファイルをローカルマシン上に
コピーし、FTPサーバーにアップロードします。ファイルのサイズが小さい場合や、接続の
回線が高速の場合は、これらの作業はほとんど気がつかない程快適に行われます。
FTP忠太のアイコンの上にHTMLファイルをドラッグドロップすると、リンクチェック
を行います。又フォルダーをドラッグドロップすると、「リンクチェック 基準ファイルから」を
実行します。
起動時の引数にファイルを指定するとそのファイルのリンクチェックを行います。
起動時の引数にフォルダーを指定すると「リンクチェック 基準ファイルから」を行います。
起動時の引数に「管理用名前」を入れると、そのFTPに接続します。
これらの引数のモードは他のコンピューターからの操作用です。
○接続時にプロキシの設定などが間違っているために、接続できない場合や、サーバーの
応答が無いために、プログラムが停止して、ストップボタンや、終了ボタンを受け付け
無くなりことが有ります、 この場合は左上部の×を押してプログラムを停止して下さい。
○FTPサーバによってはフォルダーの階層に制限があるものがあります。
○FTPサーバーによっては一つのファイルの容量に制限があるものがあります。
「FTP忠太」はフリーソフトです、再配布、商用など使い方に関して制限は有りません。
ただし再配布の場合はバージョンチェック等をする為、メールで一報を頂きたい。
このソフトを使用して何らかの障害や不具合、損害が発生しても、作者は一切責任を
持ちません。
バグなどは極力修正を行いますが、その責務を負うものでは有りません。
感想や要望は大歓迎です。質問には極力答えるように努力します。
また著作権は作者であるigotenが保有しています。